

To hide the windows defender tray icon in windows 10 you need to do the following. To reactivate Windows Defender, select Not configured or Disabled.Inside task manager go to the startup tab right click on windows defender notification icon and click on disable. That’s it, Windows Defender Antivirus is now disabled! Step 5: Enable Group Policy to disable Windows Defender Antivirus. Step 4: Double-click on Turn off Windows Defender Antivirus. OR Computer Configuration > Administrative Templates > Windows Components > Microsoft Defender Antivirus Step 3: After that, navigate to the following path: Computer Configuration > Administrative Templates > Microsoft Defender Antivirus Step 2: Type gpedit.msc and press Enter to open the Local Group Policy Editor.

Method 2: Disable Windows Defender on Windows 10 Using gpedit To re-enable Windows Defender, remove the 32-bit DWORD value DisableAntiSpyware. Step 7: Restart your computer to take into account the changes. Step 6: Double-click on DisableAntiSpyware and replace “Value data” with 1 Step 5: Type DisableAntiSpyware and press Enter Step 4: In the right panel, right-click in the empty area, then click New > DWORD (32-bit) Value Step 3: After that, navigate to the following Registry key: Computer\HKEY_LOCAL_MACHINE\SOFTWARE\Policies\Microsoft\Windows Defender Step 2: Type regedit and press Enter to open the Registry Editor.
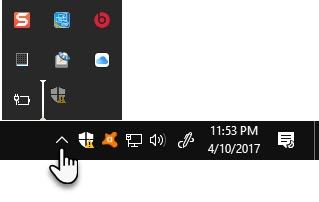
Step 1: Right-click on the Start button, select Run. Method 1: Disable Windows Defender on Windows 10 Using regedit If for some reason you want to disable Windows Defender on your computer, here are 4 methods to do it. Windows Defender provides real-time protection against viruses, malware, spyware, and other threats. Windows Defender is an antivirus program that is part of Windows Security, Microsoft’s security solution integrated by default in Windows 10. In this tutorial, we are going to see how to permanently disable Windows Defender on Windows 10.


 0 kommentar(er)
0 kommentar(er)
